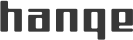よくある質問
プレイ中、困ったことやわからないことがある時は、こちらをご覧ください。
-
エラー「メモリが不足しているため実行できません。」と表示される。
ゲームプレイ中、ご利用のパソコンのメモリが足りなくなった場合、
警告通知が表示されることがあります。
メモリ不足の状態では通常のゲームプレイが難しくなる可能性があるため、
警告通知を確認した場合は、以下の対処をおすすめいたします。
■メモリの確保方法
・外部アプリケーション(アプリケーション)の終了
・コンピュータメモリのアップグレード
・仮想メモリの設定
・ゲームクライアントの再実行
■仮想メモリの設定方法
※仮想メモリは「自動設定」をおすすめします
1. キーボードの「Windowsキー」+「Rキー」で「ファイル名を指定して実行」ウィンドウを開き、
「sysdm.cpl」と入力します。
2. [システムのプロパティ]ウィンドウで、上部の[詳細設定]タブを選択します。
3. パフォーマンス項目の[設定]ボタンをクリックします。
4. [パフォーマンスオプション]ウィンドウで、[詳細設定]タブを選択します。
5. 仮想メモリ項目の「変更」ボタンをクリックします。
6. 上部の「すべてのドライブのページングファイルサイズを自動的に管理する」横の
チェックボックスにチェックを入れて、下部の「OK」ボタンをクリックします。
メモリ不足は、クライアントをシャットダウンせずに長時間使用した場合、
または他のアプリケーションを一緒に実行した場合に表示される可能性があります。
安定したゲーム利用のために上記の内容をご参考ください。 -
エラーInstaller Starting Failed!というエラーが出てしまいます
アラド戦記のゲームデータをダウンロードする際に「Installer Starting Failed!」というエラーが出る場合は、
以下の方法をお試しいただくことで問題が解決する場合がございます。
1. クライアントの設置経路を変更する
(1)アラド戦記の設置場所を現在インストールしている場所から変更する。
[例]C:/Nexon/ARAD ⇒ C:/Program Files/ARAD など
(2)キーボードのWindows実行キー(Altキーの隣にあるWindowsマークのキー)と
rキーを押して、「ファイル名を指定して実行」画面を表示する。
(3)『regedit』と入力して、OKボタンをクリックする。
(4)『HKEY_CURRENT_USER\Software\ARAD』へ移動して、
Pathをダブルクリック後、値のデータを変更したアラド戦記の設置場所に変更する。
(1の例の場合、『C:/Program Files/ARAD』と記入する)
(5)アラド戦記公式サイトのGAME STARTをクリックしゲームを起動する。
2. アラド戦記専用プラグインの設定を変更する
NeopleCustomURLStarter.exeのプロパティ→互換性→管理者としてこのプログラムを実行する
にチェックを付けてゲームを起動する。
3. ご使用しているブラウザを管理者権限で起動する
ご使用しているブラウザを管理者として実行してからゲームを起動する。 -
エラーゲームプレイ中、ゲームクライアントが落ちる
ゲームをプレイ中、ゲームクライアントが落ちる場合、次に挙げる点をご確認ください。
確認1 グラフィックスカード等のドライバソフトウェアのバージョン
グラフィックスカードやサウンドカード等のドライバソフトウェアや
DirectXが最新版かどうか、製造元の公式サイトにてご確認ください。
確認2 CPUやグラフィックボード(GPU)のクロック周波数設定
CPUやグラフィックボード(GPU)、RAMなどを
定格以上のクロック周波数設定にしている場合、適正な状態に戻してください。
グラフィックボードのハードウェア・アクセラレータの段階を
徐々に小さくしていき、様子をみるのも効果がございます。
確認3 常駐ソフトウェアの動作停止
常駐ソフトウェアとの相性の問題で、
ゲームクライアントに悪影響を及ぼしている場合がございます。
以下の手順にて、常駐ソフトウェアの動作を終了させてみてください。
1.「スタートメニュー」をクリックし、「プログラムとファイルの検索」欄に
「msconfig」と入力してください。
2.「システム構成」画面が表示されますので、「スタートアップ」タブをクリックし、
右下部の「すべて無効にする(D)」をクリックしてください。
3. 再起動を促されますので、「再起動(R)」をクリックしてください。
確認4 日本語入力システム(IME)の変更
常駐ソフトウェアと同様に、NEXONのソフトウェアに影響を与えている場合があります。
可能でございましたら、現在使用されている日本語入力システム(IME)の
別の辞書ソフトへの変更もお試しください。
確認5 最近、ソフトウェアをインストールされた場合
直近で何らかのソフトウェアをインストールした場合、そのソフトウェアが起因している可能性がございます。
その場合は、該当するソフトウェアを一度アンインストールしてください。
上記の1~5の確認をされても改善しなかった場合、ゲームクライアントの再インストールをおすすめします。
併せて、再インストール前に、ディスククリーンアップ、スキャン、デフラグを実行し、
ウイルスチェックをお試しください。
ウイルスに感染している場合、正常にインストールやゲームプレイができない可能性がございます。
なお、ダウンロードの際は、ダウンロード補助ソフトウェア類の使用はお控えください。 -
エラーcannot find ○○.dllと表示されてゲームが起動できません
何らかの理由でゲーム起動時に必要なパソコン内のファイルにアクセスができなかった場合に表示されるメッセージです。
以下の手順をお試しください。
・起動中のアプリケーションの終了
ほかのアプリケーション画面を開いている場合、それらをすべて閉じてください。
・パソコンの再起動
パソコンを再起動し、現在使用中ではないのにパソコン内で何らかの理由で動いているソフトウェアを終了してください。
・Windowsのアカウント権限
ログインされるお客様のユーザー名に「管理者(Administrator)権限」がない場合、ゲームを起動することができない場合があります。
・常駐ソフトウェアの動作停止
常駐ソフトウェアとの相性の問題で、ゲームプレイに悪影響を及ぼしている場合があります。
以下の手順にて、常駐ソフトウェアの動作を一時的に終了させ、インストールをお試しください。
1. 「スタートメニュー」をクリックし、「プログラムとファイルの検索」欄に「msconfig」と入力してください。
2. 「システム構成」画面が表示されますので、[スタートアップ]タブをクリックし、 右下部の[すべて無効にする(D)]をクリックしてください。
3. 再起動を促されますので、[再起動(R)]をクリックしてください。
・DirectXのバージョン
DirectXが最新版でない場合は、最新版に更新してください。
・ドライバを最新版に更新する
グラフィックボード、サウンドカードのドライバが最新版に更新されているかご確認ください。
最新版でない場合には各メーカーサイトよりダウンロードしてください。
また、DirectXの最新版をインストールした後は、かならずドライバも最新のものに更新してください。
バージョンが古いままだと、DirectXとの相性により、ゲームがうまく動作しない場合があります。
上記を全て確認いただき、お試しいただいても症状が改善されない場合にはゲームクライアントの再インストールをお試しください。
ゲームクライアントを再インストールしても症状が改善されない場合にはパソコン側に何らかの問題が発生している可能性があります。
お使いのパソコンのメーカーへご相談ください。 -
エラーcannot find Temp Directoryと表示されてインストールができません
何らかの理由で、インストール時に使用するパソコン内の場所にアクセスができなかった場合に表示されるメッセージです。
以下の手順をお試しください。
・起動中のアプリケーションの終了
ほかのアプリケーション画面を開いている場合、それらをすべて閉じてください。
・パソコンの再起動
パソコンを再起動することで、何らかの理由で画面上に表示されていないのに動作しているソフトウェアや閉じるのに失敗したソフトウェアを終了することができます。
・ハードディスクの空き容量の確認
ご利用のパソコンのハードディスクに十分な空き容量があるか、ご確認ください。
ゲームタイトルごとに必要な動作環境が異なるため、インストールの前にパソコンが動作環境を満たしているかをご確認ください。
・Windowsのアカウント権限の確認
ログインされるお客様のユーザー名に「管理者(Administrator)権限」がない場合、インストールすることができません。
・常駐ソフトウェアの動作停止
常駐ソフトウェアとの相性の問題で、インストールに悪影響を及ぼしている場合があります。
以下の手順にて、常駐ソフトウェアの動作を一時的に終了させ、インストールをお試しください。
1. 「スタートメニュー」をクリックし、「プログラムとファイルの検索」欄に 「msconfig」と入力してください。
2. 「システム構成」画面が表示されますので、[スタートアップ]タブをクリックし、 右下部の[すべて無効にする(D)]をクリックしてください。
3. 再起動を促されますので、[再起動(R)]をクリックしてください。
上記を行っていただき、再度ゲームクライアントのインストールをお試しください。
お試しいただいても同じエラーメッセージが表示される場合には、パソコンへのログインアカウントに問題が生じている可能性があります。
お使いのパソコンメーカーへご相談ください。 -
エラーゲームのインストール後、エラーメッセージが表示されました。
インストール中にログインしたページから他のページへ移動したりブラウザを閉じたりされますと、
セキュリティ上の観点から一定時間でログイン情報が失われ、
インストール後に自動でゲームが起動するものの
「認証に失敗しました。- Error Code=20000」と表示されてしまいプレイが出来ない場合があります。
この場合、お手数ですが改めて公式サイトよりログインしていただき、
「GAME START」をクリックしてゲームを起動し直してください。